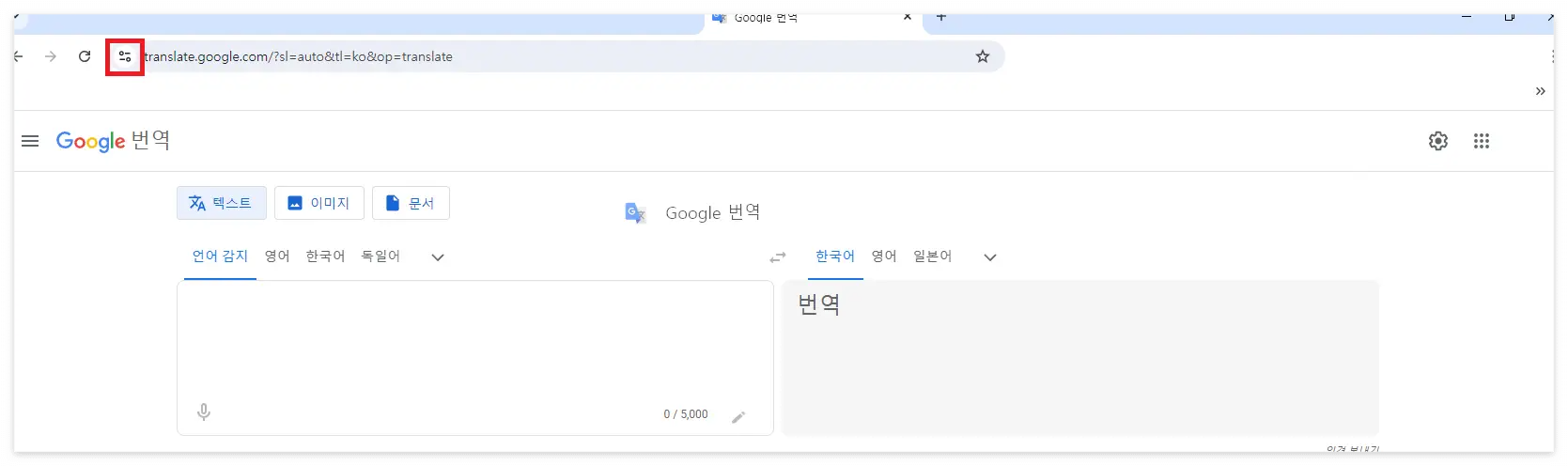구글 번역기는 전 세계적으로 널리 사용되는 번역 도구로, 다양한 언어를 쉽게 번역할 수 있는 기능을 제공합니다.
이 글에서는 구글 번역기의 사용 방법과 바로가기 설정 방법에 대해 알아보겠습니다. 이 글을 통해 구글 번역기를 더욱 효과적으로 활용할 수 있는 방법을 배워보세요.
구글 번역기 바로가기
구글 번역기는 다양한 언어를 쉽게 번역할 수 있는 유용한 도구입니다. 하지만 매번 웹사이트를 찾아 들어가는 것은 번거로울 수 있습니다.
바탕화면에 바로가기 만들기
구글 번역기를 자주 사용하는 경우, 바탕화면에 바로가기를 만들어 두면 매우 편리합니다.
- 바탕화면의 빈 공간을 오른쪽 클릭하여 새로 만들기를 선택한 후 바로가기를 클릭합니다.
- 나타나는 창에 구글 번역기의 URL인 을 입력하고 다음을 클릭합니다.
- 마지막으로 바로가기에 적절한 이름을 입력하고 마침을 클릭하면 바탕화면에 구글 번역기 바로가기가 생성됩니다.
크롬 브라우저에서 바로가기 만들기
크롬 브라우저를 사용하는 경우, 더 간편하게 구글 번역기 바로가기를 만들 수 있습니다.
- 먼저 크롬에서 구글 번역기 사이트로 이동합니다.
- 주소창 왼쪽에 있는 자물쇠 아이콘을 클릭한 후, 드래그하여 바탕화면으로 끌어다 놓으면 됩니다.
이렇게 하면 바탕화면에 구글 번역기 바로가기가 생성되어, 클릭 한 번으로 쉽게 접속할 수 있습니다.
모바일 기기에서 바로가기 만들기
모바일 기기에서도 구글 번역기 바로가기를 만들 수 있습니다.
- 안드로이드 기기에서는 크롬 브라우저에서 구글 번역기 사이트를 열고, 오른쪽 상단의 메뉴 버튼을 클릭한 후 홈 화면에 추가를 선택합니다.
- iOS 기기에서는 사파리 브라우저에서 구글 번역기 사이트를 열고, 하단의 공유 버튼을 클릭한 후 홈 화면에 추가를 선택하면 됩니다.
이렇게 하면 모바일 기기에서도 빠르게 구글 번역기를 사용할 수 있습니다.
구글 번역기 설치 방법
구글 번역기를 설치하려면 먼저 앱 스토어에서 Google 번역 앱을 다운로드해야 합니다. 안드로이드 기기의 경우, 구글 플레이 스토어에서 쉽게 찾을 수 있습니다.
설치 후 앱을 열면 기본 언어와 자주 사용하는 언어를 선택하라는 메시지가 나타납니다. 이때, 오프라인에서도 번역을 사용할 수 있도록 두 언어를 다운로드하는 것이 좋습니다.
설정 메뉴에서 오프라인 번역 옵션을 활성화하면 인터넷 연결 없이도 번역 기능을 사용할 수 있습니다.
구글 번역기 기능 활용하기
구글 번역기는 텍스트 번역뿐만 아니라 사진, 음성, 손글씨 번역 기능도 제공합니다. 사진을 번역하려면 카메라로 번역할 텍스트를 가리키기만 하면 됩니다. 이 기능은 여행 중 간판이나 메뉴판을 번역할 때 유용합니다.
또한, 음성 번역 기능을 사용하면 실시간으로 대화를 번역할 수 있어 외국인과의 의사소통이 더욱 원활해집니다. 손글씨 인식 기능도 지원하여, 직접 쓴 글씨를 번역할 수 있습니다.
구글 번역기 설정 방법
구글 크롬 자동 번역 설정하기
구글 크롬에서 자동 번역 기능을 설정하려면 먼저 브라우저를 엽니다.
- 오른쪽 상단에 있는 점 세 개 아이콘을 클릭하여 Chrome 맞춤설정 및 제어 메뉴로 이동합니다.
- 여기서 설정을 클릭한 후, 왼쪽 메뉴에서 언어를 선택합니다.
- 언어 설정 화면에서 이 언어로 된 페이지에 대한 번역 옵션 제공을 활성화하면 크롬이 자동으로 웹페이지를 번역합니다.
이 기능은 외국어 웹사이트를 자주 방문하는 사용자에게 매우 유용합니다.
번역 언어 추가 및 변경하기
크롬의 자동 번역 기능은 기본적으로 영어를 한국어로 번역하지만, 다른 언어를 추가하거나 변경할 수도 있습니다.
- 언어 설정 화면에서 언어 탭을 클릭하면 번역할 언어를 선택할 수 있는 옵션이 나타납니다.
- 여기서 원하는 언어를 추가하거나 기존 언어를 변경할 수 있습니다.
이 기능을 통해 다양한 언어의 콘텐츠를 쉽게 이해할 수 있습니다.
자동 번역 기능 문제 해결하기
자동 번역 기능이 작동하지 않을 때는 몇 가지 문제 해결 방법을 시도해 볼 수 있습니다.
- 먼저, 크롬 설정에서 언어 메뉴로 이동하여 번역 옵션이 활성화되어 있는지 확인합니다.
- 또한, 브라우저를 최신 버전으로 업데이트하는 것도 문제 해결에 도움이 될 수 있습니다.
- 마지막으로, 특정 웹사이트에서 번역이 되지 않는 경우, 수동으로 번역 아이콘을 클릭하여 번역을 시도할 수 있습니다
다양한 번역 기능 활용하기
구글 번역기는 텍스트 번역 외에도 사진, 음성, 손글씨 번역 기능을 제공합니다. 사진을 번역하려면 카메라로 번역할 텍스트를 가리키기만 하면 됩니다. 이 기능은 여행 중 간판이나 메뉴판을 번역할 때 유용합니다.
또한, 음성 번역 기능을 사용하면 실시간으로 대화를 번역할 수 있어 외국인과의 의사소통이 더욱 원활해집니다. 손글씨 인식 기능도 지원하여, 직접 쓴 글씨를 번역할 수 있습니다.
웹에서 구글 번역기 사용하기
웹에서도 구글 번역기를 쉽게 사용할 수 있습니다. 구글 번역 페이지에 접속하여 번역할 텍스트를 입력하면 다양한 언어로 번역이 가능합니다. 웹 번역 기능은 웹사이트 전체를 번역할 때 특히 유용합니다.
번역할 웹페이지의 URL을 입력하면 해당 페이지의 내용을 원하는 언어로 변환할 수 있습니다. 이 기능은 외국어로 작성된 정보를 빠르게 이해하는 데 큰 도움이 됩니다.
결론
구글 번역기는 다양한 언어를 손쉽게 번역할 수 있는 강력한 도구입니다. 앱을 설치하고 설정을 완료하면, 텍스트, 사진, 음성 등 다양한 방식으로 번역을 활용할 수 있습니다. 또한, 웹에서도 간편하게 번역 기능을 사용할 수 있어, 외국어 장벽을 허물고 더 많은 정보를 접할 수 있습니다.